 Cannot Find Printer while Using Wireless LAN
Cannot Find Printer while Using Wireless LAN

-
Check1 Make sure the printer is turned on.
-
Check2 Is
 icon displayed on LCD?
icon displayed on LCD?If the icon is not displayed, select Wireless LAN on Change LAN in LAN settings under Device settings.
-
Check3 If printer is temporarily connected to computer via USB cable, make sure USB cable is connected properly.
If you set up the wireless LAN connection or change the wireless LAN settings over a USB connection, connect the printer and the computer using a USB cable as the illustration below. The USB port is at the side of the printer.
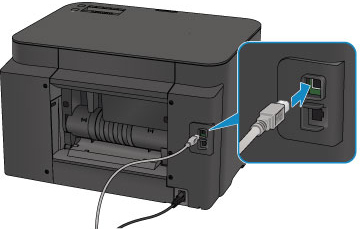
-
Check4 Make sure printer setup is complete.
If it is not, perform setup.
-
For Windows:
Use the Setup CD-ROM or follow the instructions on the Canon website.
-
For Mac OS:
Follow the instructions on the Canon website.
-
-
Check5 Look for printer again.
-
For Windows:
-
For Mac OS:
-
-
Check6 Make sure printer and wireless router network settings match.
Make sure the network settings of the printer (e.g. wireless router name, SSID, network key, etc.) are identical with those of the wireless router.
To check the settings of the wireless router, refer to the instruction manual provided with it or contact its manufacturer.
To check the current network settings of the printer, print out the network setting information.
If the printer network settings do not match with those of the wireless router, change the network settings of the printer to match with those of the wireless router.
-
Check7 Make sure the printer is not placed too far away from the wireless router.
Place the wireless router and printer where there are no obstacles between them. Wireless communication between different rooms or floors is generally poor. Wireless communication can be impeded by building materials containing metal or concrete. If the printer cannot communicate with the computer over a wireless LAN due to a wall, place the printer and the computer in the same room.
In addition, if a device like a microwave oven that emits radio waves of the same frequency bandwidth as a wireless router is nearby, it may cause interference. Place the wireless router as far away from interference sources as possible.
-
Check8 Make sure wireless signal is strong. Monitor signal status and move printer and wireless router as necessary.
To check the radio status,
-
For Windows:
-
For Mac OS:
-
-
Check9 Make sure the computer is connected to the wireless router.
For more on how to check the computer settings or connection status, see your computer instruction manual or contact its manufacturer.
-
Check10 Make sure Enable bidirectional support is selected in the Ports sheet of the properties dialog box of the printer driver. (Windows)
-
Check11 Make sure security software's firewall is off.
If your security software's firewall is on, a message may appear warning you that Canon software is attempting to access the network. If this warning message appears, set security software to always allow access.
If you are using any programs that switch between network environments, check their settings. Some programs use a firewall by default.
-
Check12 If printer is connected to an AirPort Base Station via LAN, use alphanumeric characters for network identifier (SSID). (Mac OS)
If the problem is not resolved, redo setup.
-
For Windows:
Use the Setup CD-ROM or follow the instructions on the Canon website.
-
For Mac OS:
Follow the instructions on the Canon website.

